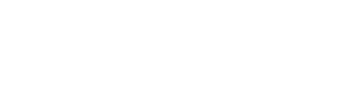こんにちはー。アクアリウムブロガー4年目、生き物以外では飛行機とかガジェットが好きなK-ki(K-ki@AquaTurtlium)です。もともとガジェット好き、かつブログを3年以上も書いているので、自然と色々なIT系のサービスにも詳しくなってきています。今回はこのブログのメインテーマとは少し外れますが、ブログの執筆にも役立つITサービスについて紹介します。
今回紹介するのは「クラウドストレージ」というサービスです。代表的なものとしては、ドロップボックスとか、OneDriveとかがあります。あまりこの手の話に詳しくない人でも、名前くらいは聞いたことがあるんじゃないでしょうか。
今回はそんなクラウドストレージとはなんぞや?というところから始まり、代表的なクラウドストレージサービスをいくつか紹介した後、その使い方や使い分けについて説明してきます。
クラウドストレージとは?
まずは「クラウドストレージとは何か?」という点から説明していきます。
クラウドストレージは、インターネット上にファイルを保存するための「保存領域」を借り、そこにファイルをアップロードしておくことで、インターネットを介したファイル共有ができるサービスです。
ファイルのやり取りが手軽
例えば、自分のデスクトップパソコンに保存している音楽ファイルは、当然ながら別のノートパソコンやタブレット、スマートフォンでは利用できないですよね。でもクラウドストレージ上に保存(=アップロード)しておけば、インターネットを通じてそれぞれの端末からクラウドストレージにアクセスすることで、使用する端末に縛られずにファイルを利用することが出来ます。
複数人でのファイル共有も簡単
また、ファイルはインターネット上にあるので、保存場所さえ伝えておけば、自分以外の人がそのファイルにアクセスすることも可能になります。これは1つのファイルを複数人で共有して使用する場合などに便利ですよね。
バックアップ先としても安心
さらに、このようなクラウドストレージは専門の業者が提供するサービスなので、メンテナンスもしっかりとされていることが多いです。特に有料のサービスでは信用に関わるので、保存されたファイルが誤って消えてしまうことの無いように、厳重に管理されています。
自分のパソコンだけに保存しておくだけでなく、クラウドストレージをバックアップとして活用しておけば、大事なファイルを失うリスクをグッと減らすことが出来ます。
これらのポイントが、クラウドストレージを利用する上で特に注目したいメリットです。大切な電子データや、大容量のデータを抱えている人にとっては、かなり重宝するサービスだということがわかりますよね。ではクラウドストレージとは何かを理解したところで、次はその中でも代表的なサービスを紹介していきます。
ドロップボックス(Dropbox)

ドロップボックス(Dropbox)はクラウドストレージサービスの中でも定番といえるもので、名前を聞いたことがある人も多いでしょう。現在人気のあるクラウドストレージの中ではサービスの提供期間が長く、安定したサービスの提供とかゆいところに手が届く細やかな機能が揃っている点が魅力です。
容量
ドロップボックスのサービスには「Dropbox Basic」「Dropbox Pro」「Dropbox Bussiness」の3種類のプランがあります。
無料プランのDropbox Basicでは、2GBの容量を使用することができます。インターネット上に2GBまで、自分のファイルを保存しておくことが可能になるというわけです。
2GBではちょっと少ないと感じる人は、こちらのリンクからドロップボックスに登録してください。ボーナスとして500MB容量を増やすことができますよ!
また、有料プランのDropbox Proでは1TB、最上位プランのDropbox Businessでは、5TB以上の容量を利用することができます。ちなみに有料版を使用する場合でも、上記リンクから登録することでボーナス容量を獲得できます。
無料・有料プランの料金と比較
| プラン | Dropbox Basic |
Dropbox Pro |
Dropbox Business |
|---|---|---|---|
| 料金 | 無料 | 1200円/月 | 1200円/人月 |
| 容量 | 2GB | 1TB | 無制限 |
| 一日に共有可能な容量 | 20GB | 200GB | 200GB |
| ファイル復元/バージョン履歴保存期間 | 30日 | 30日 | 無制限 |
| リンクのパスワード保護 | なし | あり | あり |
| 共有リンクの有効期限設定 | なし | あり | あり |
| デバイスの遠隔削除 | なし | あり | あり |
| アカウント移行のツール | なし | あり | あり |
| 高度な共同作業ツール | なし | なし | あり |
| 優先的サポート | なし | メール | メール/チャット/電話 |
ファイルの共有方法
ドロップボックスを始めとしたクラウドストレージサービスの大きなポイントの一つが「ファイル共有機能」ですが、この機能には複数の使い方があります。自分の持っているデバイスや環境に応じて、好みの使い方を選択しましょう。
ウェブブラウザで共有
まず一つの方法として、IEやChrome、Firefoxといったウェブブラウザを利用してファイルを共有することが出来ます。この方法ではウェブブラウザを経由してインターネットにアクセスできれば良いため、パソコン・スマートフォン・タブレットといった端末を選ばずに利用できる方法です。

Dropboxのウェブサイト(リンク)にアクセスしてログインした上で、ファイルまたはフォルダのリストにアクセスし、共有したいフォルダにカーソルを合わせます。この時に現れる「共有」ボタンを押し、共同作業するためにアクセスを許可するユーザーをメールアドレスで指定して、「フォルダを共有」をクリックします。

「Dropbox Pro」または「Dropbox Business」を使用している場合、ユーザーの権限を指定することもできます。
デスクトップアプリで共有
パソコンにドロップボックスのデスクトップアプリケーションをインストールしている場合は、デスクトップアプリ上からも共有を行うことが出来ます。

ドロップボックスのデスクトップアプリで指定している共有フォルダ(「Dropbox」という名前のフォルダ)で共有したいフォルダを選んで右クリックし、「共有」を選択します。

ウェブブラウザの場合と同様に、アクセスを許可するユーザーをメールアドレスで指定して、「招待」をクリックするとフォルダを共有できます。デスクトップアプリでは他にも、右クリックからドロップボックス上のリンクアドレスを表示したり、古いバージョンを確認したりすることも出来ます。
モバイルアプリで共有
もちろんスマートフォンやタブレット向けのモバイルアプリでもファイルを共有することが出来ます。

モバイルアプリを立ち上げ、ファイル/フォルダ一覧画面で右端のアイコンをタップし、「共同作業の相手を招待する」を選択します。

ウェブブラウザやデスクトップアプリと同様、メールアドレスでアクセスを許可するユーザーを指定し、右上の送信マークをタップすることで指定したユーザーに対してファイル共有に招待するメールを送信することが出来ます。

これらの方法で招待された人には、このようなメールが届きます。「フォルダを表示」をクリックすることで、共有されたファイル・フォルダを確認することが出来ます。
ドロップボックスの便利な使い方と長所
ドロップボックス以外にもクラウドストレージサービスは数多くあります。そんな中で、多くのユーザーがDropboxを使用している理由になっている、便利な機能を紹介してきます。
バージョン履歴管理機能
Dropboxの数ある昨日の中でも特徴的なのが「バージョン履歴管理機能」です。ドロップボックス上に保存されているファイルがこれまでにどのように編集されたかを確認でき、さらに任意のタイミングのバージョンを復元することが出来ます。
また、過去30日間以内であれば削除したファイルでも復元することができます。
Microsoft Office/Office Onlineとの連携
ドロップボックスはマイクロソフトオフィスとの連携を強化しています。Dropbox内にあるOffice文書であれば、ドロップボックスからウェブブラウザで利用できるオフィスソフト「Office Online」を起動して編集することができます。
さらに、xlsx/docx/pptx形式のOffice文書であれば、複数ユーザーでのリアルタイム同時編集も可能です。これらの機能により、クラウド上のファイルを、各端末に保存されている「ローカルな」ファイルにより近い操作感で扱うことができます。
参考Dropbox内のMS Office文書を“Office Online”からリアルタイムで共同編集可能に – 窓の杜
サードパーティアプリとの連携が充実
ドロップボックスは他のオンラインストレージサービスよりもサービスの提供期間が長いので、サードパーティが提供しているアプリにもドロップボックスに対応しているものが非常に多いです。
Applivのこちらのページを見れば、いかに多くのアプリがドロップボックスと連携しているかが分かりますよ。クラウドストレージとの連携においてドロップボックスは筆頭に挙げられるため、さまざまなアプリと連携して利用したい場合にもドロップボックスは非常に有用だと言えます。
参考Dropbox連携 おすすめアプリランキング | iPhone/iPadアプリ -Appliv
Dropbox Proならこんな便利機能も!
上記の機能は無料版でも使用できますが、有料版である「Dropbox Pro」のライセンスを購入するとさらに「リンクのパスワード保護」「共有リンクの有効期限設定」「デバイスの遠隔削除」「アカウント移行のツール」などの便利な機能も使用することができます。
実は今回の記事を執筆するにあたり、日本でDropbox Proを販売しているソースネクストさんから、レビュー用にDropbox3年版を提供していただいたので、さっそくこれらのPro版以上限定の機能を使用してみました。
リンクのパスワード保護/共有リンクの有効期限設定でより安心!
Dropbox Proで使用可能となる機能の中では、特に「リンクのパスワード保護」と「共有リンクの有効期限設定」の2つの機能が有用だと感じました。
無料版のドロップボックスでは、リンクを共有して簡単にファイル共有をすることができますが、この方法だとリンクのアドレスを知っている人なら誰でもファイルにアクセスできてしまうため、セキュリティ面でやや不安が残ります。
Dropbox Proでは、共有リンクをパスワード保護して簡単にアクセスできなくしたり、共有リンクに有効期限を設定することで、セキュリティを向上させています。この機能があれば、無料版のドロップボックスでは共有できなかったような、秘匿性の高い情報も共有してより効率的な作業ができるようになりそうです。
無料版ではセキュリティ面が不安だという方は、ぜひDropbox Proを使ってみると良いと思います。使用可能な容量が圧倒的に大きくなるため(2GB→1TB)、大容量のファイルを保存したいという人にもおすすめです。
「Project Infinite」で一歩進んだクラウド環境を
K-kiが個人的にとても期待しているのがこの「Project Infinite」です。この機能が実現すれば、他のクラウドストレージサービスに比べてドロップボックスの優位性が圧倒的に大きくなると思います。
ドロップボックスのパソコン向けデスクトップアプリでは、クラウド上のファイルとパソコン内の指定したフォルダを自動的に同期してくれます。この方法だと、クラウド上のファイルに対して色々なデバイスから変更が加えられても、パソコン上のファイルは変更が加えられた最新の常体に保たれるので非常に便利です。
一方で問題もあり、クラウドと常に同期されているためにパソコン上のローカルドライブもクラウドと同じように使用してしまうのです。つまり、バックアップとしてクラウド上に10GBのファイルをアップロードすると、ローカルドライブも10GB使用されてしまうのです。
この問題を解決するのが「Project Infinite」で、デスクトップではまるでローカルドライブにファイルが存在するように見えるけれども、実際に使用するまではローカルドライブにはファイルをダウンロードしない、という機能です。デスクトップアプリの使い勝手の良さは保ちつつ、ローカルドライブを極力使用しないで節約することができます。
Project Infiniteはまだ企業向けのプレビュー版が発表されただけなので、料金や一般ユーザーが使用可能になるのかも不明ですが、今後がとても楽しみになる機能であることは間違いありません。
参考Dropboxがクラウド上のファイルを(クラウドにあるままで)ローカルファイルと同列に扱えるサービスProject Infiniteを発表 | TechCrunch Japan
ドロップボックス以外のクラウドストレージ
今回はクラウドストレージサービスの中でも特にドロップボックスに焦点を当てて紹介しました。ドロップボックスを中心とした構成にしたのは、もちろんドロップボックスが優れたサービスだからですが、他のクラウドストレージサービスにも色々な長所が有ります。
以下では、代表的なクラウドストレージサービスとその特徴/長所を紹介しておきます。
OneDrive

OneDriveは、マイクロソフトが提供しているクラウドストレージサービスです。マイクロソフトということでWindowsとの親和性が非常に高く、Windows 10以降ではOSに統合されているため、オンラインストレージに馴染みのない人でも自然に使うことができます。
OneDriveを利用しようと思う人は、こちらのリンクから登録するとボーナスとして500MB容量を増やすことができます!
Windows/Microsoft Officeとの相性が良い
マイクロソフト製というだけあり、WindowsやMicrosoft Officeといったマイクロソフト製のソフトウェアと上手く連動して機能するようになっています。特に、ほとんどの人にとって馴染み深いMicrosoft Officeと非常に相性が良いのは嬉しいですね。
有料版ではOfficeが付属するプランも有りお得!
OneDriveの有料版では、1TBの容量が使用できるプランが1274円/月とドロップボックスと同程度の値段で販売されています。このプランではなんと、OneDriveだけでなく「Office 365」という月額課金制のOfficeソフトウェアを利用することもできます。
Business用途では、OneDriveはかなり魅力的なサービスを展開していると言えそうですね。
Googleドライブ

Googleが提供するオンラインストレージ「Googleドライブ」は、特にその使用可能な容量の大きさが魅力的です。
無料版でも容量が大きい
ドロップボックスの無料版では、使用可能な容量は2GBとやや少なく、OneDriveでも5GBという制限がありますが、Googleドライブでは無料でなんと15GBもの容量を使用することができます。また利用プランの有料・無料を問わず、1600万画素までの写真と1080pまでの動画は容量無制限で保存することもできます。
この大容量のおかげで、無料での音楽や写真などメディアファイルのバックアップ用途では一歩抜きん出た存在と言えるでしょう。
有料版ではさらに大容量も使用可能
Googleドライブは有料版でも大容量のサービスを展開しています。1TBの容量が使用可能なプランは、DropboxやOneDriveと同価格帯の月額$9.99、さらに10TB、20TB、30TBの大容量が使用可能なプランも$99.99~で展開しています。
Evernote
Evernoteはこれまでに紹介したサービスとは異なり、「テキストメモの保存・共有に特化した」クラウドストレージです。
ファイルを保存するという間隔よりも、「全てのメモを一つのサービスで管理する」というサービスといった方がイメージに近いでしょう。とにかく思いついたことは全てエバーノートにメモしておき、後で確認することで、「あれなんだっけー」というもやもや感とおさらばできます。
使ってみると非常に便利なことが分かるので、ぜひ一度試してみることをおすすめします。
こちらのリンクから登録すると、1ヶ月間無料で有料サービスと同じ機能を使用可能になります。
有料版では様々な機能が追加されていますが、中でも大きいものは、使用できる端末数の制限が無くなることです(無料版では2台まで)。1ヶ月の無料期間が過ぎたときに、お金を払ってもこれまで通りの機能が使いたいと思うのであれば、有料版を購入するしかありません。長期間のライセンスをまとめて購入するほどお得になります。
テキストの検索機能が充実
エバーノートはメモをとるためのサービスなので、とったメモを後から簡単に見つけられるように検索機能が充実しています。また、メモを分類したり、タグ付けしたりすることで、より一層見つけやすくすることもできます。
ウェブサイトのコピー保存も可能
エバーノートでは自分でメモをとるだけでなく、ウェブサイトに書いてある内容をまるごとコピーして保存することもできます。
色々なサイトを巡っていると、どこのサイトで役に立ちそうな情報を見つけたか分からなくなってしまうことも多いですし、元の記事自体が削除されてしまうこともありますよね。エバーノート使えば、こんな問題も解決することができます。
クラウドストレージサービス選びの注意点
ここまでドロップボックスを始めとした様々なクラウドストレージサービスを紹介してきました。このように数あるクラウドストレージの中から、「これだ!」というサービスを選ぶためにはどうすれば良いのでしょうか。
サービスの継続性
私が以前、「Shared」というオンラインストレージを使っていたことがあります。このサービスでは無料で100GBという大容量を利用でき、私は「ラッキー♪」と思いながらデータを大量に預けていました。
ちょうどその頃は7年使ってたパソコンを買い換えようかなーと思っていた時期で、パソコンのストレージがパンパンになっていました。Sharedを見つけた私は、ここぞとばかりにデータをぶち込み、ローカルのデータは削除してしまいました。
そして数カ月後、久しぶりにSharedのサイトへアクセスすると、見知らぬサイトへとリダイレクトされてしまいました。そう、サービスが終了していたのです。私の数十GBのデータとともに…。
こんな悲劇を繰り返さないためにも、オンラインストレージを使用するときはきちんと継続的にサービスを提供してくれるところを選びましょう。また、重要なデータはローカルにも保存しておくべきでしょう。
信頼性
クラウドストレージでは、サービス終了とまでは行かなくても、技術的なトラブルにより預けているデータが消えてしまうこともあります。実は過去にはドロップボックスでも、ごく一部ではあるがデータが消えたという問題が起こったことがありました。
この点はある意味運なので仕方ないところもあるのですが、サービス継続性の問題と同様、信頼できるサービスの提供者を見極めることが重要です。
セキュリティ
データをインターネット経由で共有するという特性上、クラウドストレージとセキュリティの問題は切っても切り離せません。
これについても上記2つと同じく、サービスの提供元が信頼できるかよく確認することが重要です。どんなサービスにも言えることですが、やはり運営会社が無名なところよりも、よく知られた大手の方が、サービスの質でもサポートでも安心できます。
このページで紹介しているクラウドストレージサービスなら、その点では安心と言えるでしょう。
デスクトップアプリ
使いやすいデスクトップアプリがあると、クラウド上のファイルを簡単に扱えるようになり、クラウドストレージの使い勝手がとても良くなります。
このページで紹介したサービスでは、クラウドストレージ上のファイルとPC上の指定フォルダを自動的に同期し、クラウドでもローカルでも同じ状態を保ってくれるデスクトップアプリがリリースされています。
このアプリがあるのと無いのとでは、クラウドストレージの使いやすさが全然違うので、ぜひともデスクトップアプリのあるサービスを使用することをおすすめします。
複数サービスの競合
あまり頻繁に起こる問題ではありませんが、複数のクラウドストレージ同士で競合が起こりアプリケーションが上手く動作しない場合があります。
例えばドロップボックスとOneDriveのデスクトップアプリでは、ファイルが共有されていることを示すチェックマークアイコンが、どちらか一方のサービスでしか正常に表示されれないというトラブルが発生することがあります。

この程度であれば些細な問題ではありますが、複数のクラウドストレージを併用する場合にはこのようなトラブルが起こりうることは知っておいたほうが良いでしょう。
クラウドストレージの一歩進んだ使い分け
このページでは様々なクラウドストレージサービスを紹介しました。ここまで読めば、サービスごとに色々な長所があることが分かったと思います。
これらのサービスを上手く活用する方法の一つに、「目的ごとにサービスを使い分ける」という方法があります。最後にこの観点に基づいて、ここで紹介したクラウドストレージサービスをまとめていきます。
ドロップボックスはデスクトップの代わりに!
無料版では容量があまり大きくないものの、バージョン履歴管理機能やMicrosoft Officeとの連携機能が充実しているドロップボックスは、パソコンの「デスクトップ画面」のような作業領域として活用するのに適しています。
ドロップボックスで作業をしておけば、何かトラブルがあってデータが消えてしまったとしても、自動同期によりドロップボックスのサーバー上にデータが残っているので安心です。また、バージョン管理機能により古いバージョンのデータを整理して保存してくれるので、手動でバックアップを取ってファイルが無限に増えていってしまうような状況も防げます。
Windows/Office重視の作業はOneDriveへ!
Windows環境でMicrosoft Officeを使った作業を行うのがメインになる場合は、OneDriveを使用するのがおすすめです。なんといっても、1TBのOneDriveとOffice 365がセットになって月額1274円というプランがお得すぎます。
気になること・思いついたことは全てエバーノートにメモ!
テキストメモは全てEvernoteで管理するのがベストです。覚えて置かなければならないことを全てEvernoteに保存してしまえば、アタマは何かを考えることだけに集中することができ、作業効率は明らかに向上します。
まずはとりあえず全てのメモをエバーノートに保存してみてください。使えば使うほど、エバーノートの便利さがわかってくると思います。
メディアのバックアップはGoogleドライブを活用!
画像や動画、それにGoogleドキュメント形式の文書の保存に対し、容量面でのアドバンテージが大きいGoogleドライブは、メディアを中心としたバックアップ先に最適です。
また、モバイルアプリでGoogleドライブへの自動アップロードを有効にしておけば、スマートフォンで撮影した写真をGoogleドライブへ自動的にバックアップすることも可能になるので、そちらも試してみると良いでしょう。ただし公開範囲の設定には注意してくださいね。
手を広げすぎるとかえって煩雑になることも…
複数のクラウドストレージの使い分け方法を紹介しましたが、あまりにも細かく使い分けすぎるとそれはそれで不便になってしまいます。
例えば、音楽を聴くにはGoogleドライブを開いて、その間に文書作成するためにOneDriveを使い、文書に使う画像はドロップボックスから持ってきて、下書きの文章はEvernoteから拾ってくるとなると、かえって使いにくいですよね。
私はこのページを執筆している現時点では、まさにこのような状態で、「ドロップボックス」「Googleドライブ」「OneDrive」「Evernote」の4つを使い分けていますが、もう少し一元管理したいと思っています。Evernoteは他のサービス少し性質が違い、あくまで「メモ帳の延長」で、他とあまり競合しないのでこのまま継続使用する予定ですが、他の3つのクラウドストレージは1つに統合してしまっても良いと思っています。
そういった意味で、今回ソースネクストさんに[リンク]Dropbox3年分を提供してもらえたのは非常に幸運でした。私の環境としては、クラウドストレージを一つに統合するとすれば、今のところDropboxが一歩リードという感じですね!
今回はソースネクストさんのご厚意で、ブログの本来のテーマとはちょっとずれますが、クラウドストレージについて特集してみました。この手のサービスをあまり使っていないという人はとてももったいないことをしているので、このページをヒントにまずは一つ試してみてはどうですか?